Muy buenas! Si estás leyendo esto es buena señal, siempre hay que empezar por lo más básico. Con esta mega guía te enseñaré como crear tu blog en Wordpress. No te preocupes, estás en buenas manos, voy a guiarte paso a paso para que sepas como montar un blog en la plataforma por excelencia Wordpress.
NOTA IMPORTANTE PARA LOS TRAVIESOS
Esta mega guía no es para crear un blog gratis, ni en plataformas como WIX.com. Si quieres ser profesional, haz las cosas bien. Ahh, por cierto, lo mismo con el dominio, nada de extensiones acabadas .xyz y esas mierdas de combinaciones raras que están de moda últimamente pagando un eurillo.
Elegir un dominio y hosting para crear tu blog en wordpress
Genial, ahora que ya sabes los pasos previos vamos a meterle chicha al asunto.
Para que tu blog tenga un nombre hace falta un dominio. Para eso tendrás que utilizar Godaddy, una plataforma de compra de dominios. Tienen buenas promociones para primeros dominios, por lo que te viene como anillo al dedo.
¿Que no sabes cómo comprar el dominio? Yo te enseño
Comprar un dominio en Godaddy
Primero de todo, ir a la web de Godaddy.com, una vez dentro podrás ver al doble de Goyo Jiménez.
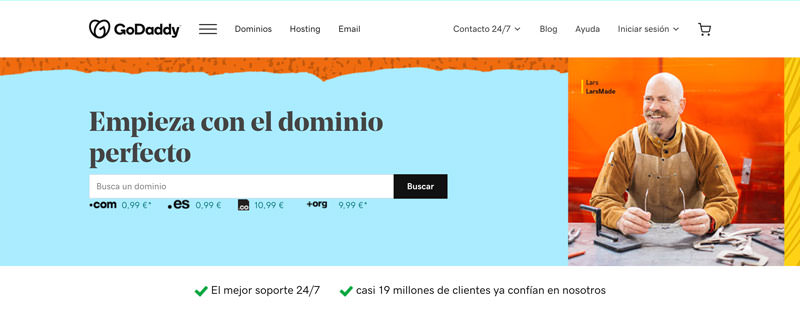
A continuación deberás escribir el nombre que quieres para tu blog en la barra que pone "busca un dominio".
Yo he utilizado el nombre webmaravillosa.es, y pone que está disponible, podemos verlo en el pantallazo siguiente. Habrán muchas ocasiones que te encuentres que no está disponible, es lo más normal.
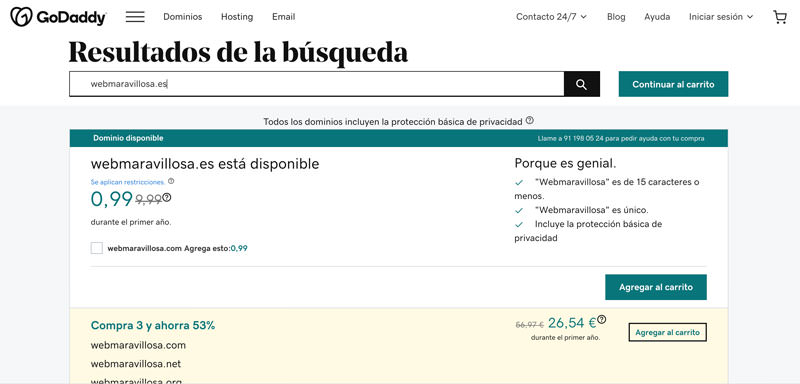
Como puedes ver te recomienda añadir 3 extensiones más y te hace un súper precio. Si crees que vas a petarlo como la Coca Cola entonces si, te recomiendo que los compres, aunque con un .com y .es ya es suficiente para empezar.
Haces click en el botón de continuar al carrito. Puede ser que te ataquen más ofertas, pero puedo asegurarte que no hace falta nada más. Esta gente juega con tu ignorancia 🙂 Sigue pulsando el botón hasta llegar a la siguiente pantalla.
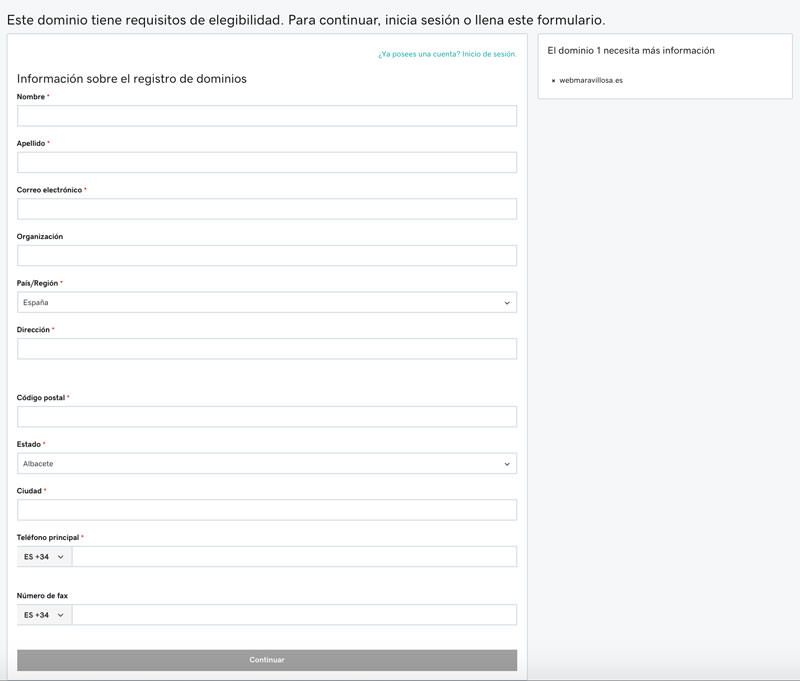
En caso que hayas elegido .com, te llevará directamente al carrito para finalizar la compra.
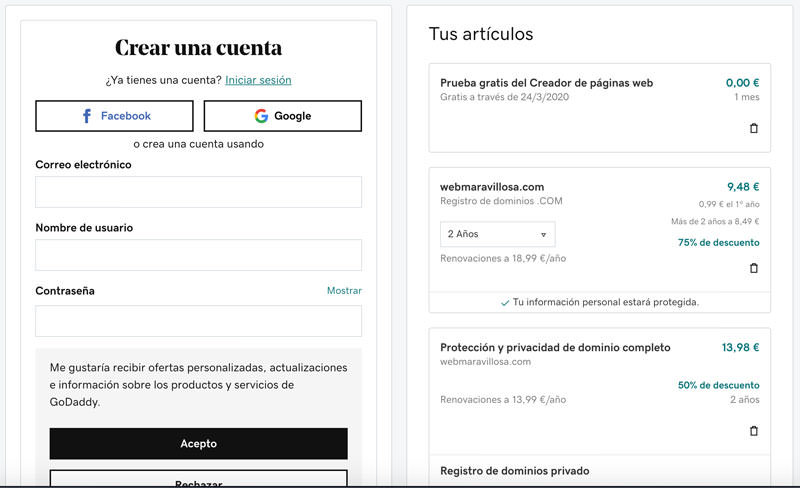
TE RECOMIENDO QUE ELIJAS COMO MÍNIMO 2 AÑOS, YA QUE GOOGLE VALORA LOS DOMINIOS QUE TARDAN EN CADUCAR
Perfecto, el dominio ya es tuyo. De momento vamos a dejarlo aquí porque luego tendrás que volver a cambiar unas cosillas que te comentaré más tarde.
Contratar hosting en Siteground
Ahora viene lo más complicado, y no pienses que es por la configuración. Complicado en el sentido de elegir uno.
Hoy en día hay bastantes hostings que funcionan bien. Yo personalmente he utilizado varios, y hoy por hoy me quedo con Siteground. No he tenido problemas, con lo que se traduce a; cero dolores de cabeza.
En prestaciones va bien servido, te diría que es uno de los hosting compartidos más rápidos. Otro punto fuerte es la atención al cliente, que sea por teléfono y chat.
El punto en contra es que la IP no es española, y para el SEO es un punto a tener en cuenta. No te preocupes porque conozco muchos blogs usando Siteground y posicionando en primera página la mar de bien.
¡Vamos allá!
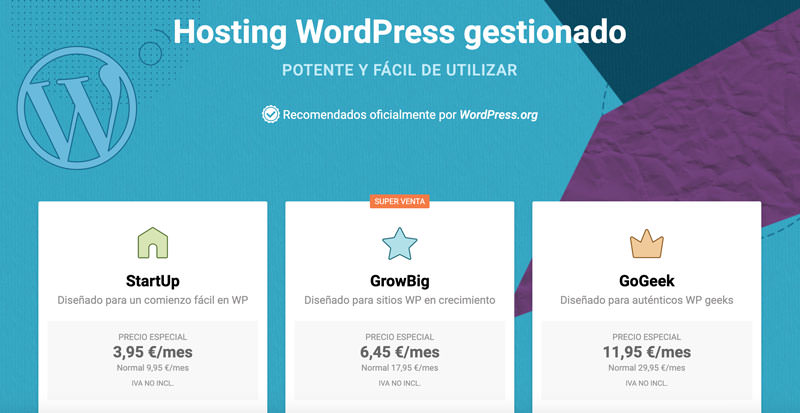
Como puedes ver hay 3 planes para elegir. Para empezar lo suyo es StartUp, tiene buen precio y es genial para empezar. De todas maneras, si ves que te quedas corto puedes ampliar el plan en un futuro.
Otra cosa que resaltar es que verás que tienes varios planes, el de hostings web, Wordpress y Woocommerce. En el fondo son lo mismo, pero ya que se han molestado en hacer varios planes, mejor elegir Woocommerce si vas a montar una tienda web. En caso de crear un blog en Wordpress, ya sabes que plan coger 🙂
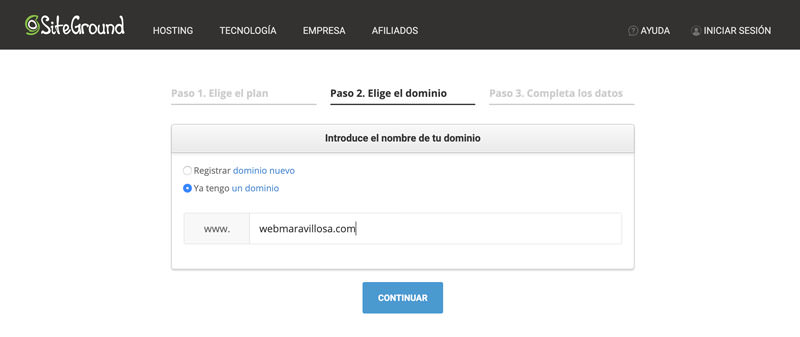
Este punto es importante, ya que te pide que si quieres registrar un dominio o si ya lo tienes comprado.
¡EFECTIVAMENTE! ya lo has comprado en el primer paso. Entonces, tendrás que escribir el nombre del dominio y pulsar el botón continuar. Si por un casual, en el paso de comprar un dominio has sudado de mi cara, puedes hacerlo ahora. Solamente deberás escoger registro dominio nuevo y listo.
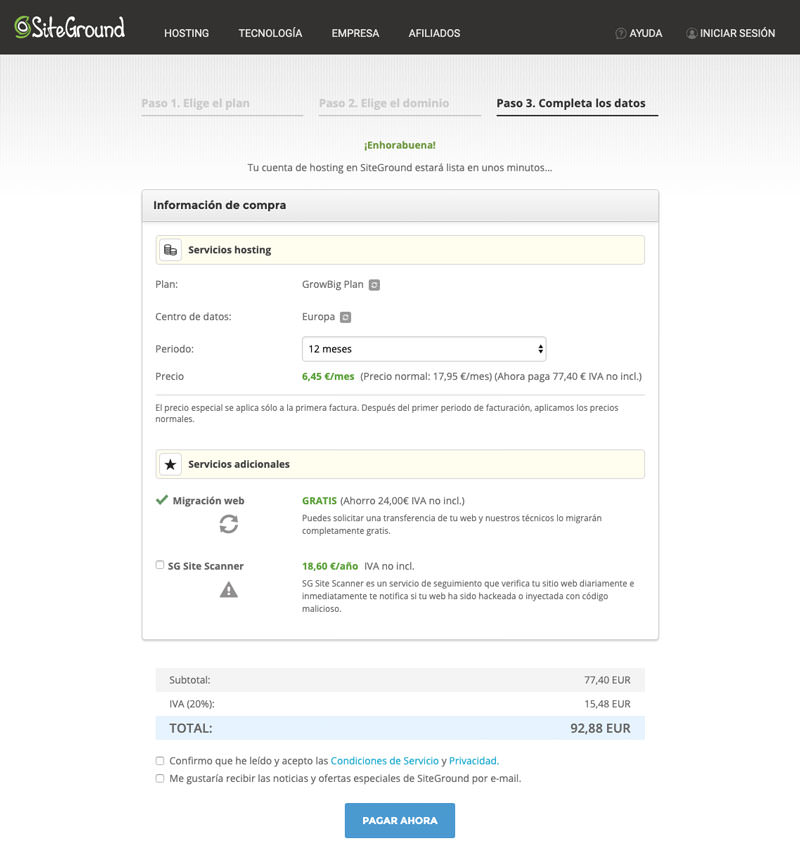
Como puedes ver en la foto de ejemplo la migración es gratis. Esto significa que si por un casual tuvieras tu blog en otro servidor y quisieras hacer una migración a Siteground sería totalmente gratis. Pero una cosa te digo, casi todos los hostings lo hacen jeje, a ellos son los primeros en ganar clientes nuevos.
En la parte que pone SG Site Scanner, es totalmente opcional. Pero para el precio que tiene puedes encontrar plugins gratis que hagan la misma función.
Una vez contratado el hosting irás al panel de control de Siteground y recibirás un email por correo electrónico.
Cambiar las DNS del dominio
¿Te acuerdas que cuando habías comprado el dominio tenía que explicarte algo? pues ha llegado la hora.
Vuelve al panel de control de Godaddy, ya que tendrás que cambiar las DNS del dominio a las del servidor. Esto sirve hablando mal para que el dominio coja la información del servidor que has contratado.
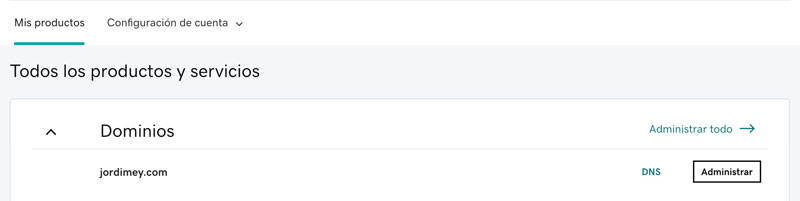
Haz clic en DNS, una vez dentro verás la siguiente pantalla:
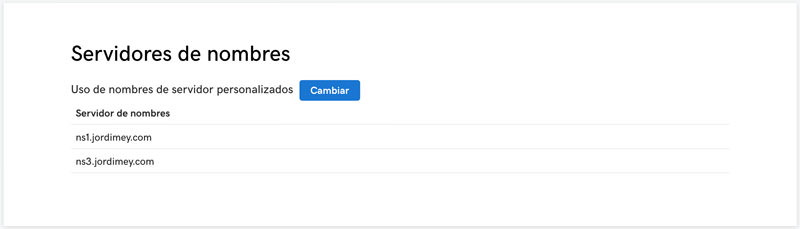
En la imagen verás un ejemplo de mis DNS, aquí deberás poner las que te ha proporcionado el servidor, ya sea Siteground u otro proveedor de hosting.
Una vez cambiadas las DNS ya tendrás el dominio apuntando al servidor.
Por lo que ya quedará el último paso para crear el blog.
Instalar Wordpress en el hosting web
Ya quedan pocos pasos para terminar y tener listo tu blog en Wordpress. Esta parte es la más compleja, pero no la más complicada. Hay dos maneras de instalar Wordpress en tu blog.
Instalación automática de Wordpress
Solamente tendrás que acceder a tu Cpanel y dirigirte al apartado "Herramientas de Wordpress". Si te fijas, verás las diferentes opciones que ofrece Siteground para Wordpress. Tendrás que hacer clic donde pone "Instalador Wordpress"
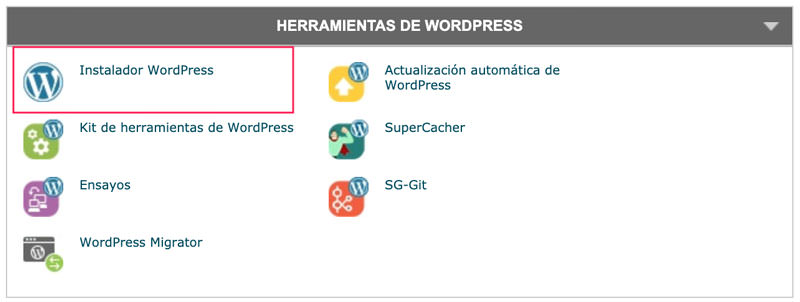
Una vez hayas hecho click te mandará a la siguiente pantalla, en la que tendrás la opción de instalación "customizada" o "rápida".
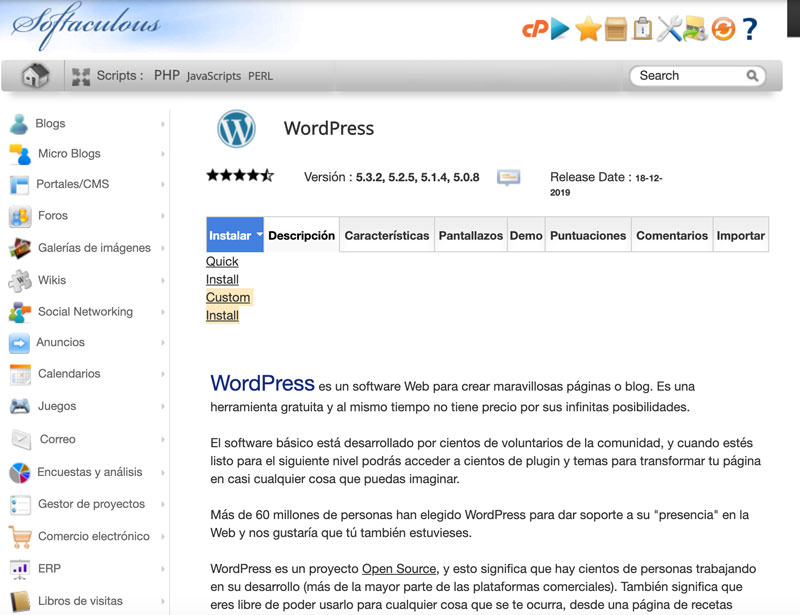
Yo personalmente te recomiendo customizada, ya que podrás ponerle nombre a la base de datos y al usuario.
Veamos cómo:
FORMULARIO DE INSTALACIÓN
- Versión que deseas instalar: la más reciente
- Protocolo: será https:// y en directorio déjalo en blanco
CONFIGURACIÓN DEL SITIO
- Nombre del blog y la descripción: no hace falta que te diga para qué sirve...
- Habilitar multisite: no marcamos nada en caso que queramos lo contrario
CUENTA DE ADMINISTRADOR
- Usuario administrador: será el usuario de Wordpress
- Contraseña: pues eso, una contraseña para poder entrar al blog
- Email: más de lo mismo, el correo del usuario
SELECCIONAR PLUGINS
- Limit Login Attempts: sirve para evitar ataques masivos a la url de loguearse, reduciendo el número de veces de intentos.
- Classic Editor: cambiar del editor Gutemberg al editor Wordpress de toda la vida.
Si por un casual quieres cambiar el editor clásico de Wordpress puedes hacerlo a través de código PHP. En el enlace que te he puesto te explico detalladamente cómo hacerlo sin ningún tipo de riesgo.
EASY SETUP
WordPress Starter: desactívalo para evitar instalar plugins o themes absurdos que te van a ocupar memoria.
OPCIONES AVANZADAS
Base de datos: el nombre que queramos, evitando el que viene por defecto.
Un ejemplo sería: nombredelsitio_BBDD
Tabla de Prefijo: sirve para cambiar el prefijo de la tabla, tal como indica, si no sabes para qué sirve, déjalo tal cual viene por defecto.
Backup Location: lo dejaremos también en default
Instalación manual de Wordpress
Este método es algo más complejo, ya que siempre suele fallar algo y se nos complica la cosa. Pero es fácil si sigues mis consejos, vamos allá:
Descargar Wordpress en tu ordenador
Tendrás que descargar Wordpress en tu ordenador para instalarlo en el servidor para así poder crear el blog.
Descomprime el archivo de Wordpress en tu escritorio y verás que la carpeta se llama Wordpress. Perfecto, es hora de pasar al segundo paso.
Instalar FileZilla en tu ordenador
Primer paso, instala en tu ordenador el programa FileZilla, está disponible tanto para Windows como Mac. Explicado fácilmente para todo el mundo FileZilla sirve para conectar tu ordenador al disco duro de tu web, y así poder subir archivos cómodamente.
Una vez instalado necesitarás unos datos proporcionados por el servidor, que serán:
- Nombre del servidor o IP
- Nombre de usuario
- Contraseña
Una vez tengas estos datos dirígete a la parte superior izquierda donde hay un icono con 3 servidores, una vez hayas hecho clic aparecerá la pantalla inicial de FileZilla:
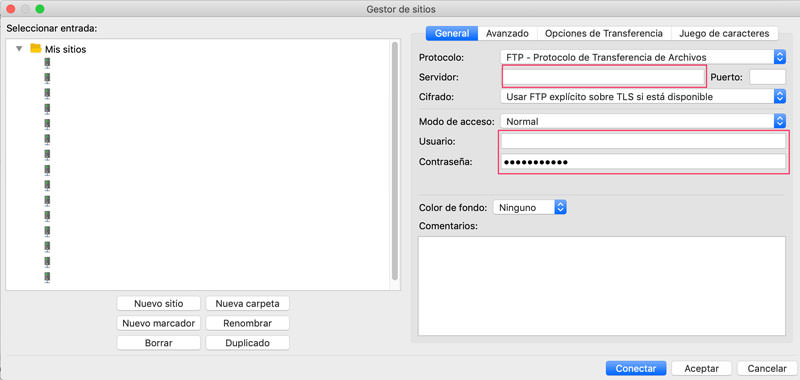
Los cuadrados marcados en rojo es lo único que tendrás que rellenar. El resto puedes dejarlo por defecto. Cuando hayas rellenado los datos puedes hacer clic en conectar.
No te asustes, saldrán varias carpetas, tienes que ver una que se llame:
/public_html/
Genial, ahora arrastraremos el contenido de la carpeta Wordpress a public_html.
OJO, solamente el contenido, sin la carpeta
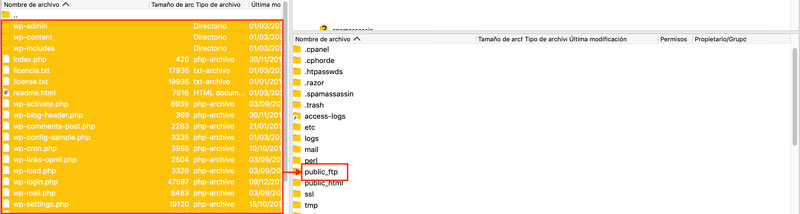
Crear base de datos MySQL
No te emociones, todavía no has terminado, falta crear la base de datos y el usuario para ella.
Vete otra vez a Cpanel y busca una parte que se llama "bases de datos" y hacemos clic en "bases de datos mysql"

Una vez dentro podremos crear la base de datos y el usuario para ella. Con estos últimos pasos ya estarás más cerca de tener tu blog creado.
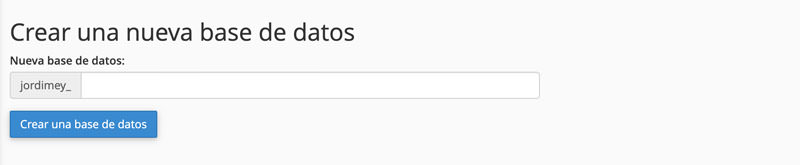
La imagen sería desde mi CPanel, por eso sale jordimey, en vuestro caso saldrá otro nombre. En el espacio en blanco escribe el nombre que quieres para tu base de datos, por ejemplo:
tunombre_basedatos
Es un ejemplo, pero podéis poner lo que más os guste.
Usuarios MySQL
Después de crear la base de datos tendrás que crear el usuario para luego vincularlo a ella.
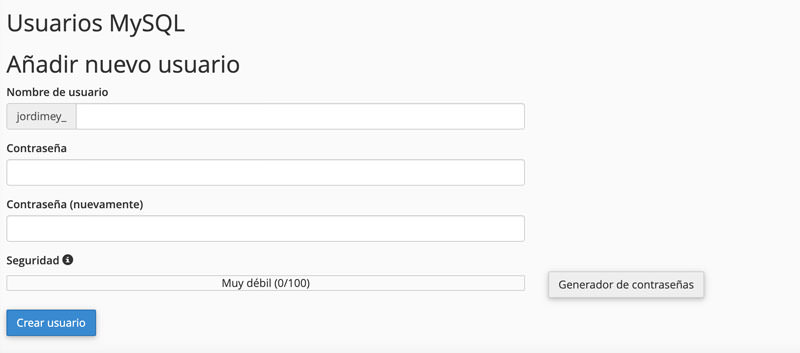
Deberemos rellenar los huecos en blanco que nos pide, puedes poner lo que quieras.
Una vez rellenado deberás vincular la base de datos con el usuario, y eso lo verás en "Añadir usuario a la base de datos", que lo verás en el siguiente apartado, haces clic en añadir y listo.
Ya estás llegando a los últimos pasos para crear un blog, una vez realizado todas las acciones posteriores vete a la url de tu blog.
Verás la siguiente pantalla:
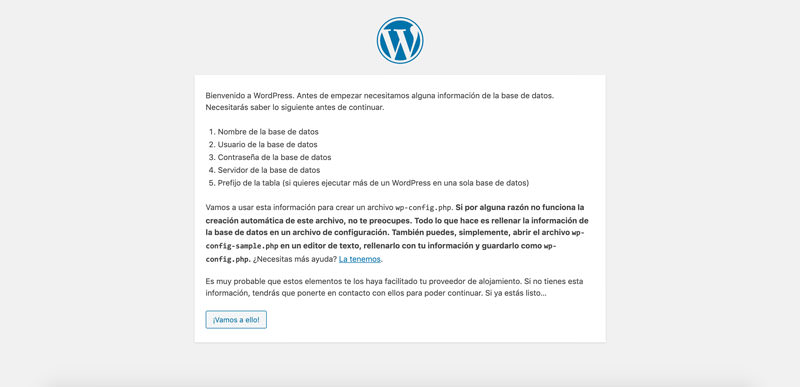
¡Esto ya comienza a tener color eh! haz click en el botón y pasarás a la siguiente pantalla.
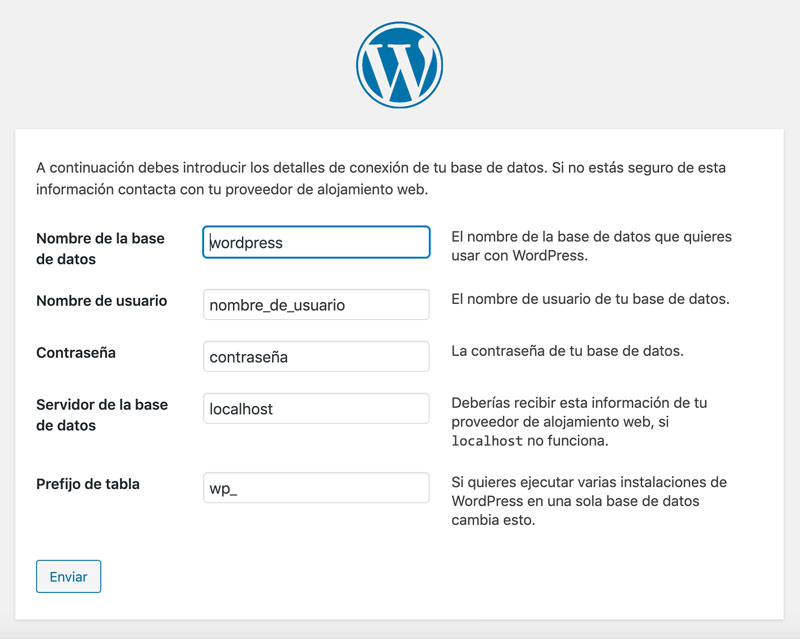
En esta pantalla tendrás que introducir los detalles de conexión de tu base de datos. Los detalles son los datos que hemos creado anteriormente.
- Nombre de la base de datos
- Nombre de usuario
- Contraseña
- Servidor de la base de datos: déjalo igual
- Prefijo de la tabla: podemos déjalo igual
Una vez rellenado puedes hacer clic en enviar y ya podrás crear un usuario para tu blog.
Puede ser que te aparezca este mensaje:
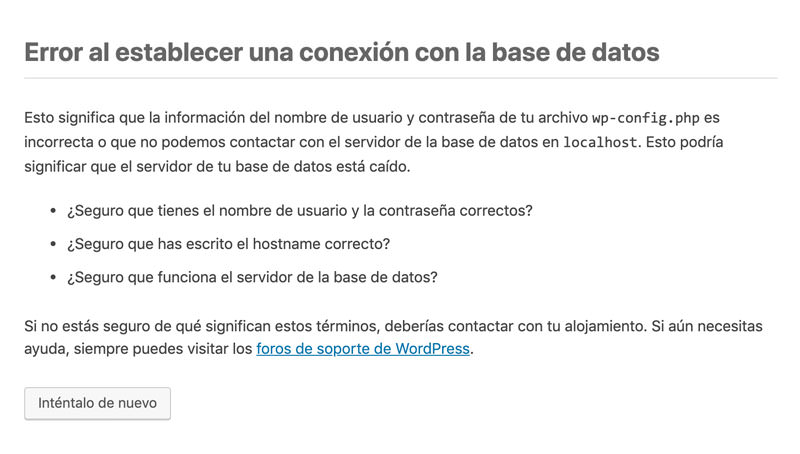
En este caso deberás revisar bien los datos introducidos para poder concluir con la instalación.
Tutorial en video paso a paso
Con esto ya tendrías listo cómo crear un blog en Wordpress. Como siempre, si tienes cualquier duda puedes ponerte en contacto conmigo a través de este formulario, estaré encantado de ayudarte.
Comparte si te ha parecido interesante

Jordy hermano eres un genio total esto es exactamente lo que estaba necesitando. Muchísimas gracias por este aporte no sabes lo mucho que me ayudas ! Un fuerte abrazo desde Argentina!
¡Muchas gracias! Me alegro que te haya servido!
Me ha encantado el post Jordi, me surge sólo una duda ¿al comprar el dominio puedo luego cambiarlo?
Te explico, estamos en proceso de crear una marca y claro si en el registro nos la echan para atrás tendríamos que cambiar también el nombre del dominio, porque lo suyo es que en lo que esperamos a que esté el registro (6/7 meses) pues ir creando la web para tenerlo todo listo cuanto antes.
Espero tu respuesta. Un abrazo.
Respecto a tu pregunta sí, se puede, pero se tendría que hacer una redirección del dominio viejo al nuevo, es una tarea algo compleja por eso.
Jordi! Muchas gracias por el video y el webinar! Está siendo muy útil y te explicas genial!
Muchas gracias, me alegro que te haya sido útil!
Muchisimas gracias por la información, es super útil! Gracias por la ayuda.
Muchas gracias, me alegro que sea de utilidad
Muchas gracias por ayudarnos a crecer en el mundo digital! muy buen post 🙂
muchas gracias, se agradece tu mensaje 🙂
Millones de gracias por toda la información. Esto le puede servir a cualquier persona y eso es lo guay!! No importa ni quien eres, ni que sabes, porque el contenido que hay aquí le sirve a cualquiera.
Sí, el contenido es de valor y puede ayudar a cualquiera para crear una página web desde el principio.
Gracias por esforzarte tanto para enseñarnos. Excelente tu ayuda y contenido!
Es una pasada como sabes explicar tan bien las cosas, mil gracias
Está muy bien explicado todo, para poder empezar de cero y no sentirte cual renacuajo intentando dar los primeros pasos.
¡Gracias por tu tiempo!
Muchas gracias, sí, el post es perfecto para dar los primeros pasos para crear un blog 🙂
Me ha sido de mucha ayuda, explicas muy bien. Gracias
Muchas gracias, me alegra leer que ayuda a personas para iniciarse con el blog
Gracias por este contenido tan útil, la verdad que me está ayudando mucho a encaminar mi proyecto¡¡¡ Eres un genio gracias por dar tanto valor.
¡jaja! Muchas gracias, me alegra saber que te puede ayudar en tu proyecto, cualquier consulta ya sabes 🙂
Este webinar ha sido muy útil! Muchas gracias por compartir tu conocimiento!!
Muchas gracias, para mi es un placer compartir mis conocimientos, y más si pueden ayudar a los demás.
Muchas gracias Jordi, el artículo está genial. Ahora falta que todo me salga bien, que acabo de empezar y ya me voy atascando, pero bueno jajaj ¡Un saludo!
Hola Jennifer, en qué parte te has atascado? cualquier cosa me dices!
Hola Jordi! Me ha servido mucho el tutorial! Ahora mismo estoy "diseñando" la página y bueno, estoy un poco atascada. ¿Podrías hacer una entrada de blog sobre cómo organizar tu página web? ¿Qué secciones poner, qué incluir al principio?
Muchas gracias!
Hola Irene, me alegro que te haya servido el tutorial. A lo del diseño te refieres a la página de inicio verdad? Qué estás haciendo un blog o una tienda?
Hola! Entonces es preferible seleccionar el .es y el .com o con el .es es suficiente?
Gracias 😁
Depende, si el público al que vas a dirigirte solamente está en España el .es ya te va bien. El punto .com es más mundial, pero también puedes utilizarlo solamente para España. Y si solamente tienes que coger uno, yo siempre apuesto por el .com.
Vale, gracias😊
Hola, otra pregunta, si marco tres meses para el hosting y después quiero ampliarlo, ¿puedo?
Sí, no hay problema. Lo único es que la promoción de los 3 meses a terminado:(|
Y sabes si volverá la promoción? O harán otras?
Ni idea, pero cada tanto van haciendo descuentos temporales.
Jordi en el caso de que contrate el dominio y el hosting en el mismo sitio, habría que hacer lo de las DNS?
Gracias.
Hola Héctor, pues creo que no, ya lo hace automáticamente el servidor.
Hola, en el protocolo SSL tenía activado el gratuito, pero me seguía saliendo que no era segura la página, entonces lo eliminé y cuando quise volver a activarlo, me salió error. Sabes si se soluciona solo o cómo podría solucionarlo?
Cuando tienes el blog creado has seguido los mismos pasos que realizo en el vídeo?
Jordi al final instalé el let's encrypt wildcard que es gratuito también y me salió el candado. Espero que valga.
Sí, es lo mismo, no tienes que tener problemas.
Vale, muchas gracias!!
Jordi tengo dos dudas.
Una es respecto a los comentarios y es que marqué la casilla de que puedan enviar comentarios en cada entrada y en la vista previa me sale pero al hacer la publicación no aparece.
Y la otra es cómo hay que hacer para que salgan las entradas como las tienes tú en el blog, porque a mí me sale toda la publicación sin tener que entrar en ella. Y tengo marcada la opción de que salga resumen y no toda.
Muchas gracias.
Hola, lo de los comentarios que te dije ya me salen, es que al salirme la entrada entera, pensé que no había que entrar y es donde sale.
Ahora no sé si sigues teniendo alguna duda 😂
No jajaja ya está solucionado.
Muy útil y super bien explicado. Gracias majo!
Muchas gracias!
Hola Jordi! Gracias es muy útil la información. Quiero pedirte una opinión: yo soy artista (hago dibujos y pinto, en formatos tradicionales y también digital), y escribo. Tengo ganas de armar un blog donde publique mis artículos, que también tenga una tienda para vender los dibujos digitales en todo el mundo (idealmente también quisiera poder vender mi arte en formato fisico, pero soy de Argentina y no se si es posible hacer envíos internacionales, siempre tuvimos muchas restricciones, y ahora sumado a la pandemia lo veo dificil). No se nada de programacion, hosting y esas cosas. Empezaría de 00. Estuve averiguando y los precios de dominio y hosting por tanto tiempo (más de un año) suman un importe bastante alto, que me hace dudar. Porque si desde que invierto esa suma, no puedo armar la página, o tardo, o no funciona..etcs... La pregunta puntual es: crees que sería mejor arrancar con alguna plataforma gratuita o tipo wix y esas? Por lo que leí, sumado tu articulo, todos recomiendan wordpress directamente. Si empiezo en otra, despues se puede cambiar fácilmente, o hay que hacer todo de nuevo? Desde ya mil gracias y disculpa por tantas preguntas!! Saludos!!!
Hola Sofía, muchas gracias por escribir. Pues respecto a tu pregunta yo en medida de lo posible lo haría desde Wordpress e intentar buscar un hosting que no sea muy elevado. Crear la base de la web puedes hacerlo a través de mi tutorial para que no tengas que invertir en otra persona y poder crear el blog tu misma. Si empiezas por Wix u otra plataforma gratuita estarás atada a ella, y hacer una migración te va a costar y lo tendrás complicado. Existe https://wordpress.com/ en la que también es gratuito y luego puedes hacer una migración a https://es.wordpress.org/ con facilidad. Eso sí, la .com es más limitada y a la que quieras hacer algo tendrás que pagar, con la .org es gratuita.
Espero haberte ayudado y cualquier cosa puedes volver a escribir por aquí, estaré encantado de ayudarte 🙂
Hola Jordi!
Gracias por este tutorial, super útil!
Me encuentro un problema siguiendo tus pasos, cuando pongo las DNS de Siteground en Go daddy me dice:
No podemos mostrar tu información de DNS porque no administramos tus servidores de nombres.
Como es posible? me he atascado en este punto! Gracias de antemano!